2강에 "GitHub 가입" (<- 가입내용 필요하면 참고) / Git을 사용하는 방법 중 하나인 CLI 방식을 공부
3강에서 다른 방법인 GUI 방식을 공부함
(2강에서 GitHub 가입하고 3강으로 넘어와도 됨)
# GitHub (원격 저장소) 연결 / 코드 올리기 간단요약
(아래에서 진행할 내용 소개)
a. Git 초기화 : 지정한 내 컴퓨터 프로젝트 폴더(로컬저장소)에 'Git에 올릴 거라는 명령'을 명시해주는 것 (init)
b. 올릴 코딩 작업 -> 올리길 원하는 파일 선택(add) - > 선택 파일들을 묶어 설명 기재(commit)
c. GitHub에 프로젝트 저장소(원격저장소) 만듦
d. (a)에서 지정한 폴더에 GitHub 주소 "지정" (remote add)
e. (b)에서 작업한 내용 GitHub(원격저장소)에 올림 (push)
GUI 방식
9. GUI 환경 구축
1) 소스트리(SourceTree)설치
- 버튼 클릭으로 Git 명령을 실행할 수 있는 도구, 소스트리 설치
- Git 개념을 그래프로 가시적으로 볼 수 있어 편리
2) 다운로드 ( sourcetreeapp.com )
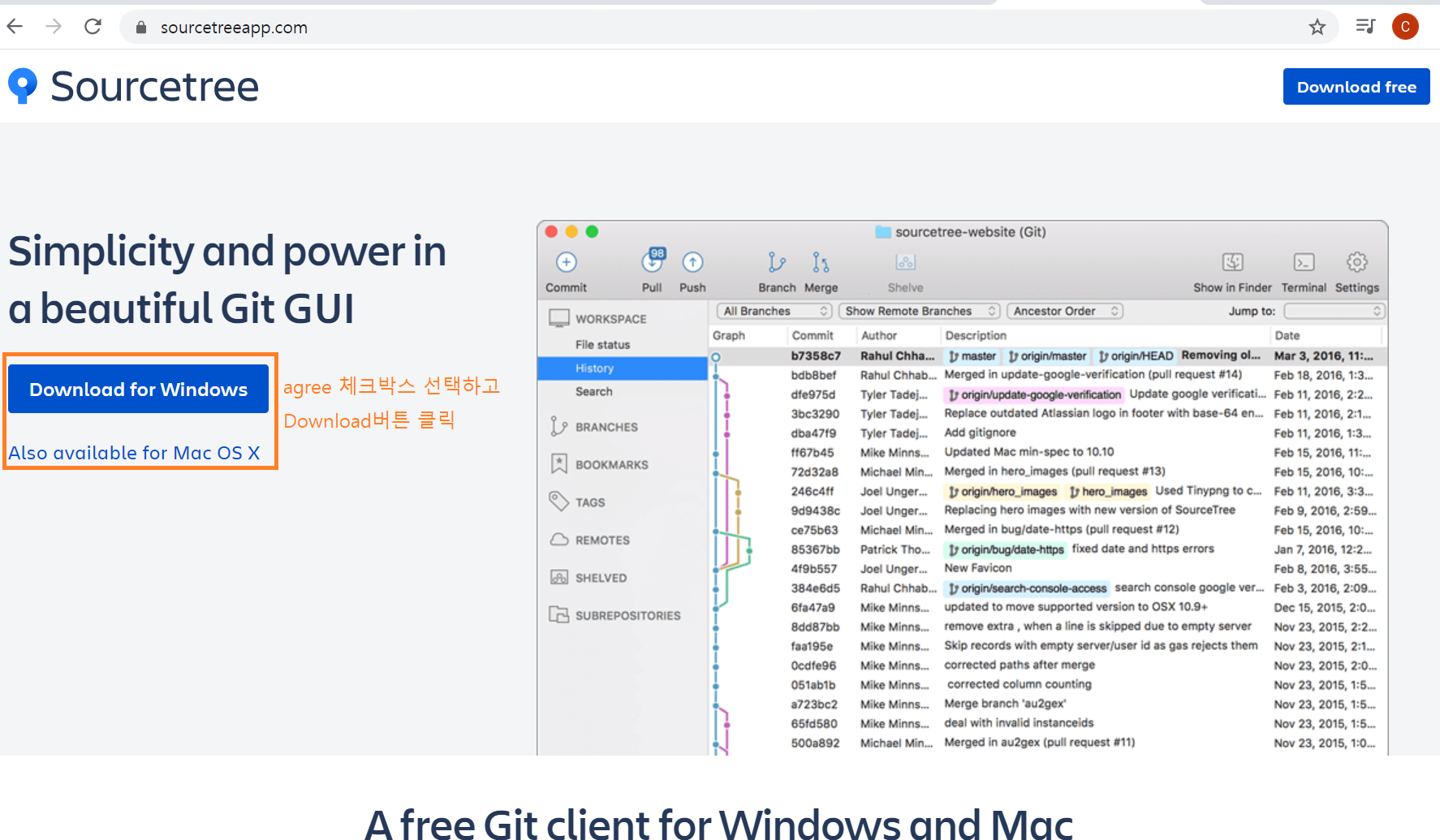
3) 다운로드 완료 후 프로그램 실행
a. 가입/로그인 - 오른쪽버튼 [ Bitbucket ] 선택
-> 사이트 이동 / 로그인(회원가입or구글계정)
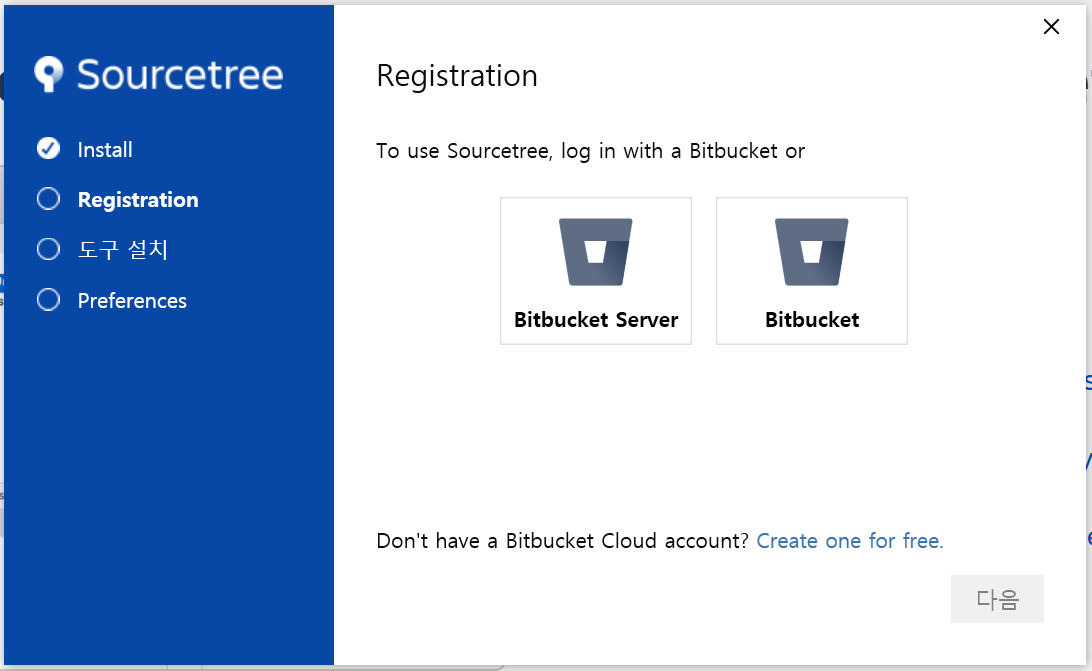
(로그인 완료 시 페이지 화면)
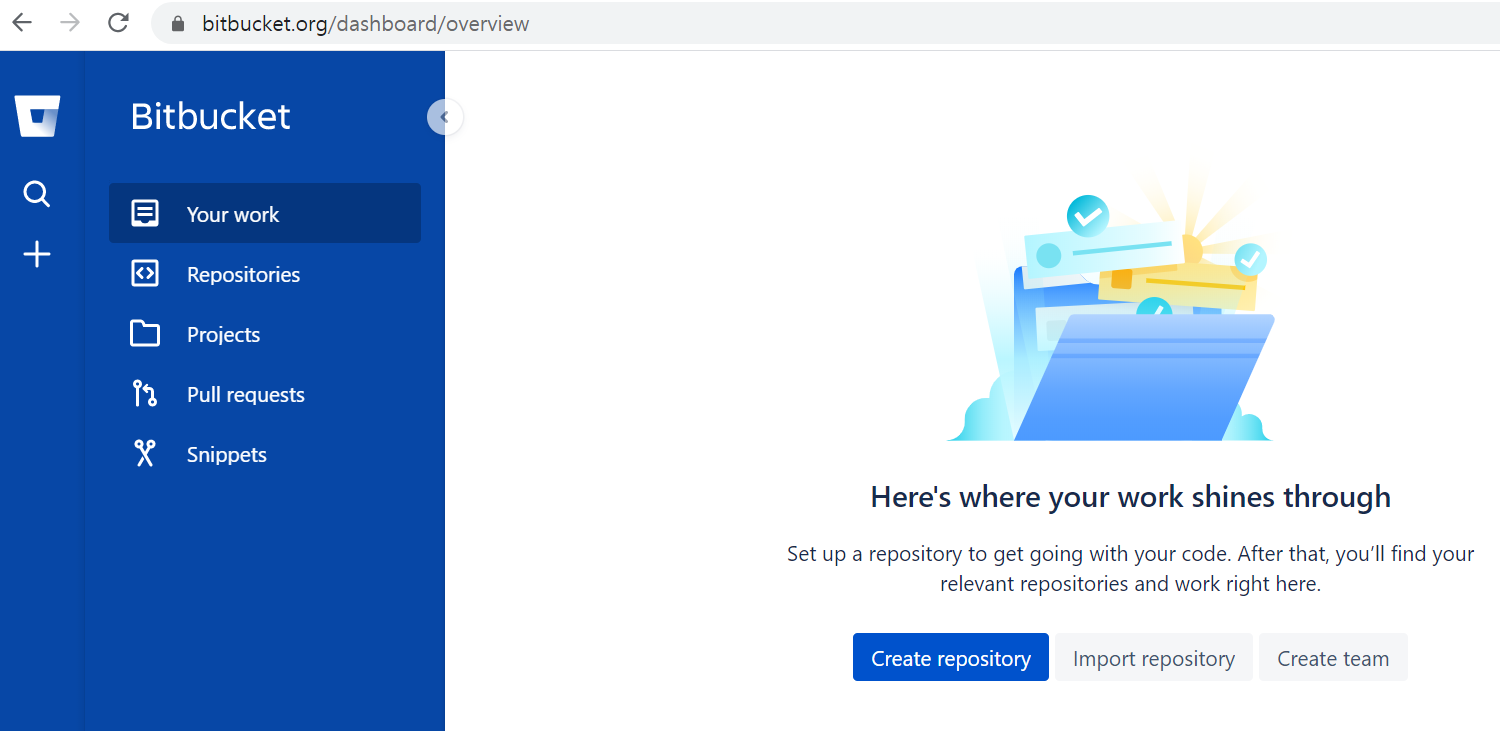
(로그인 시, 프로그램 로딩 화면 --> 만약 로그인이 계속 진행중으로 뜰때, 페이지로 돌아와 뒤로가기 버튼 클릭)
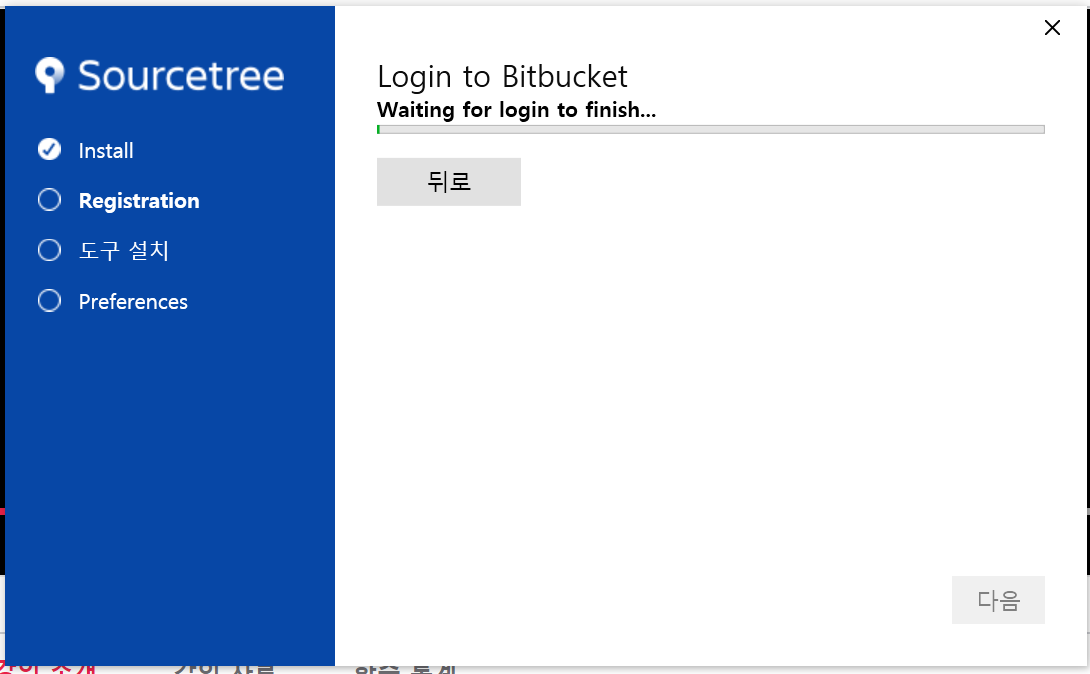
(Grant access 해줘야만 로그인이 완료됨)
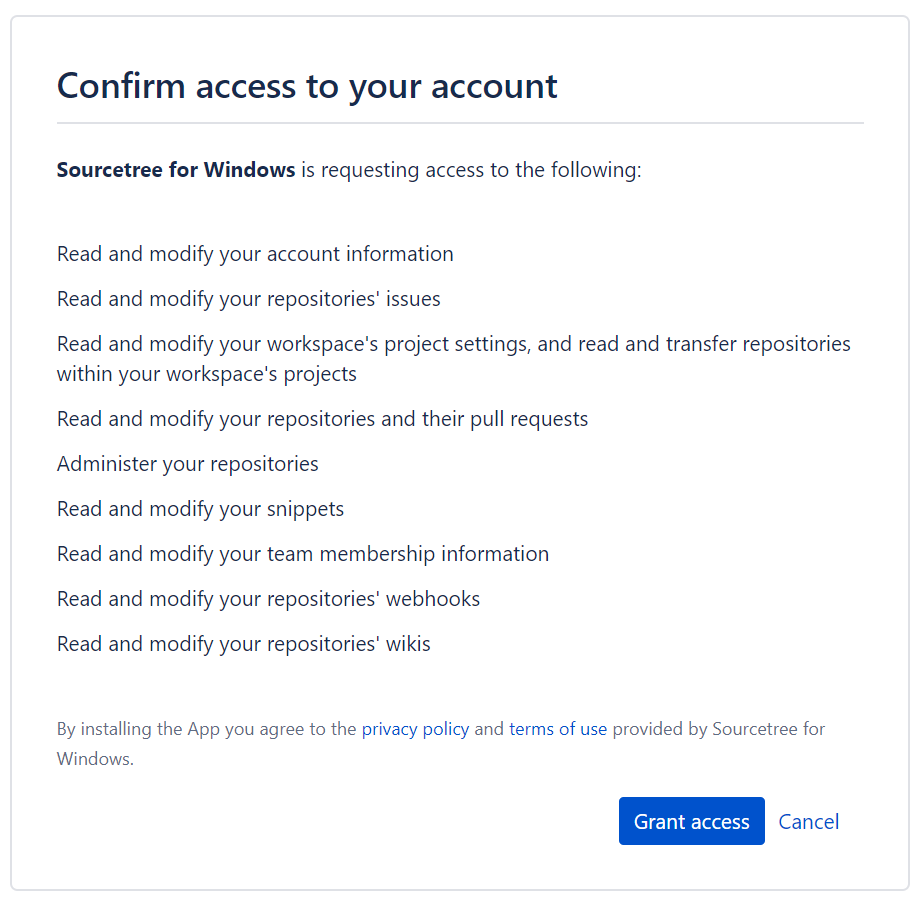
(완료 창 후, 다음)
b. GIt 은 이미 설치되어 있고 Mercurial 프로그램은 사용예정이 아니므로 체크 해제
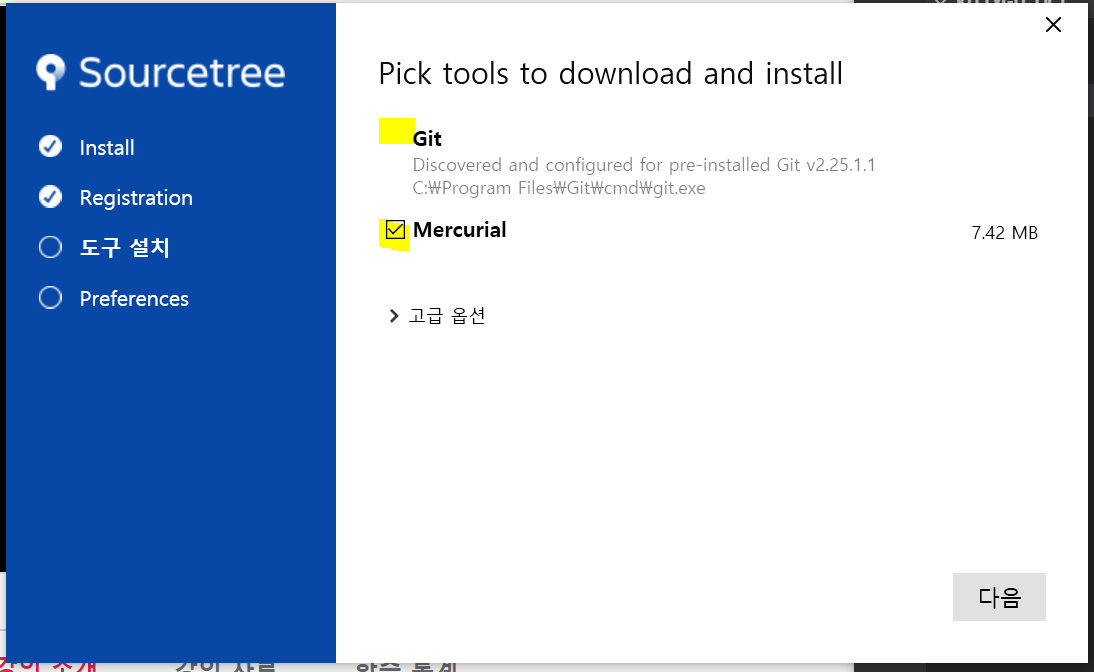
c. 넘어오면 기본적으로 정보 담겨있고, 체크내용은 필요없을 듯 하여 해제하고 다음
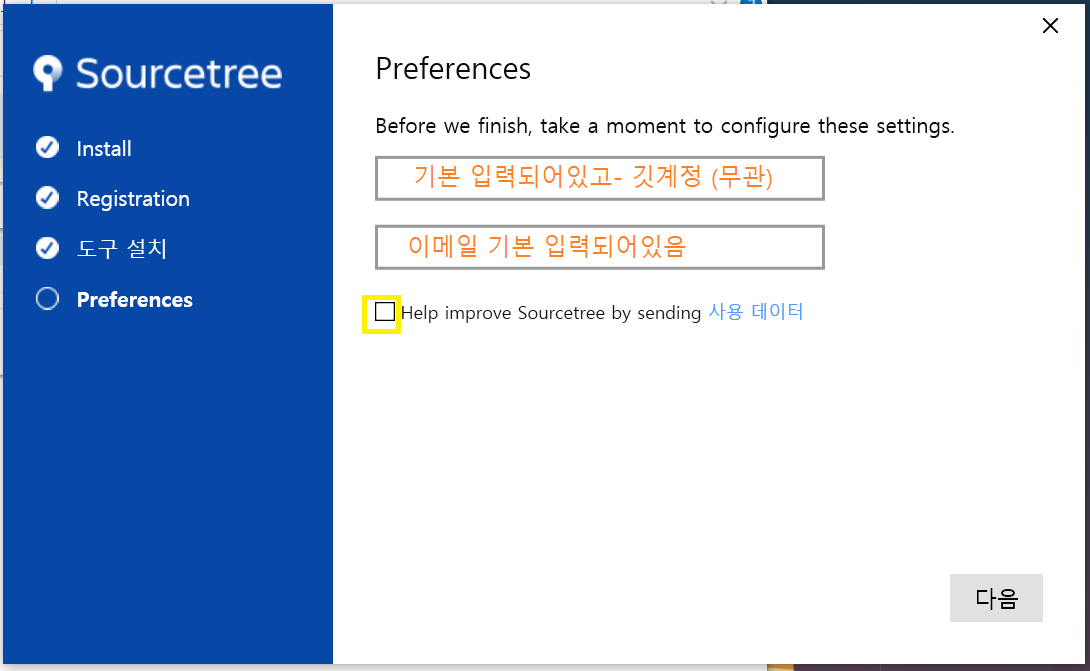
d. 키 아직 없으므로 '아니요' 클릭
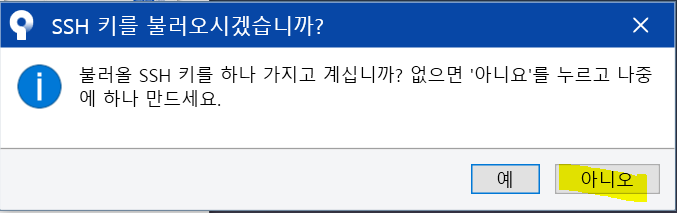
4) 설치한 소스트리에 내 컴퓨터에서 이미 만든 로컬 저장소 추가
a. Local 클릭 - 로컬저장소 파일을 끌어놓기 - 끌어놓고 Add 클릭

b. Add 시, 탐색 버튼으로 위치 찾아서 넣고 추가

c. 로컬저장소 확인 후, 두번째 로컬저장소도 추가 (+) 버튼을 누르고 Add 똑같이 실행
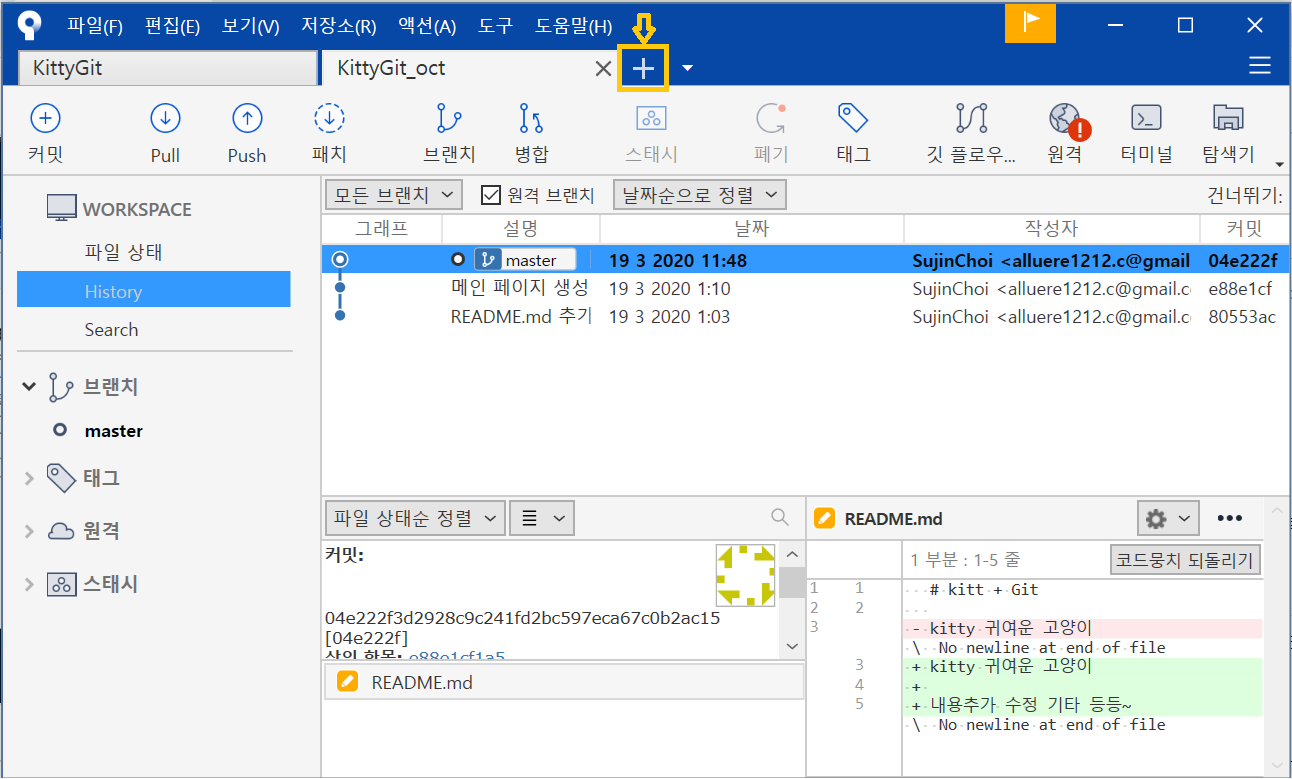
10. 소스트리GUI로 Add, Commit, push, pull 하기
1) 변경 내용 만들기 _ 코딩 수정

2) 소스트리에서 새로고침 하면 "커밋하지 않은 변경사항"을 확인할 수 있음
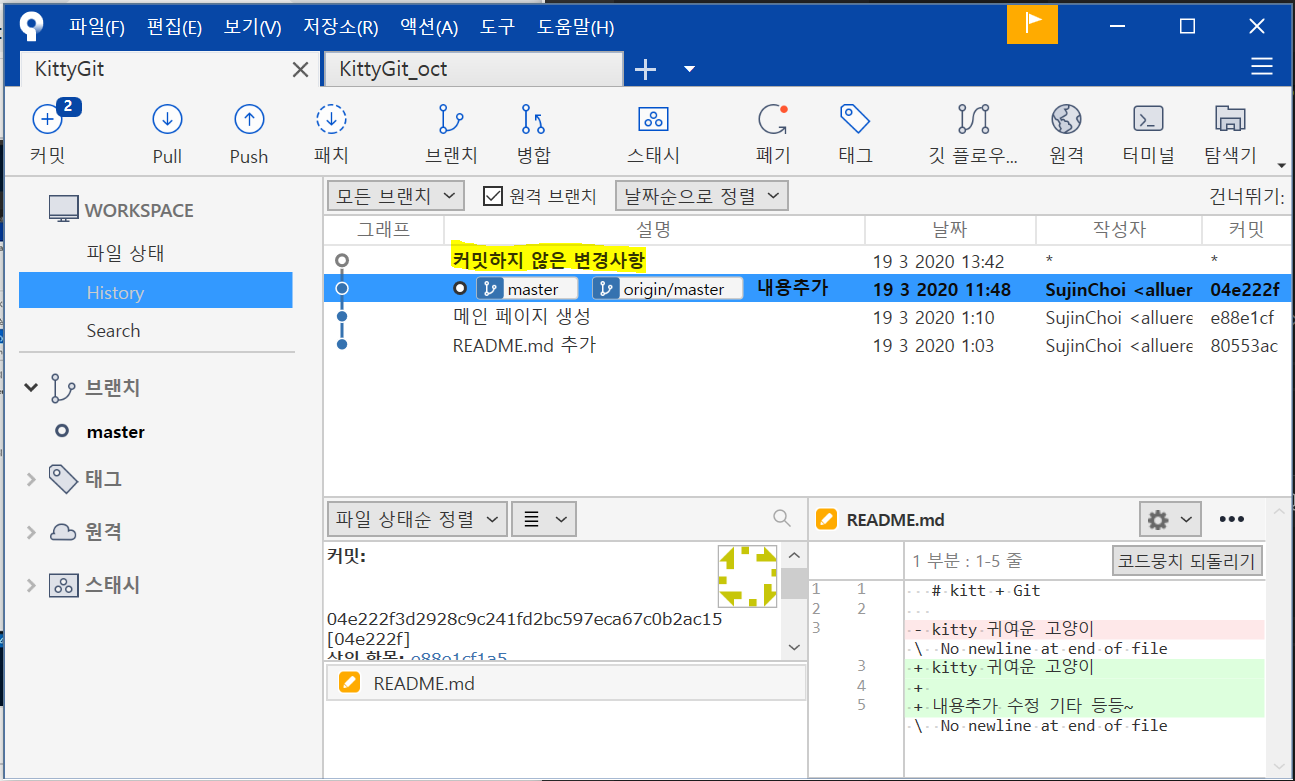
3) 좌측 상단 [커밋] 버튼 클릭 -> 커밋할 내용을 중간에 (+)버튼으로 스테이지로 올림 = Add
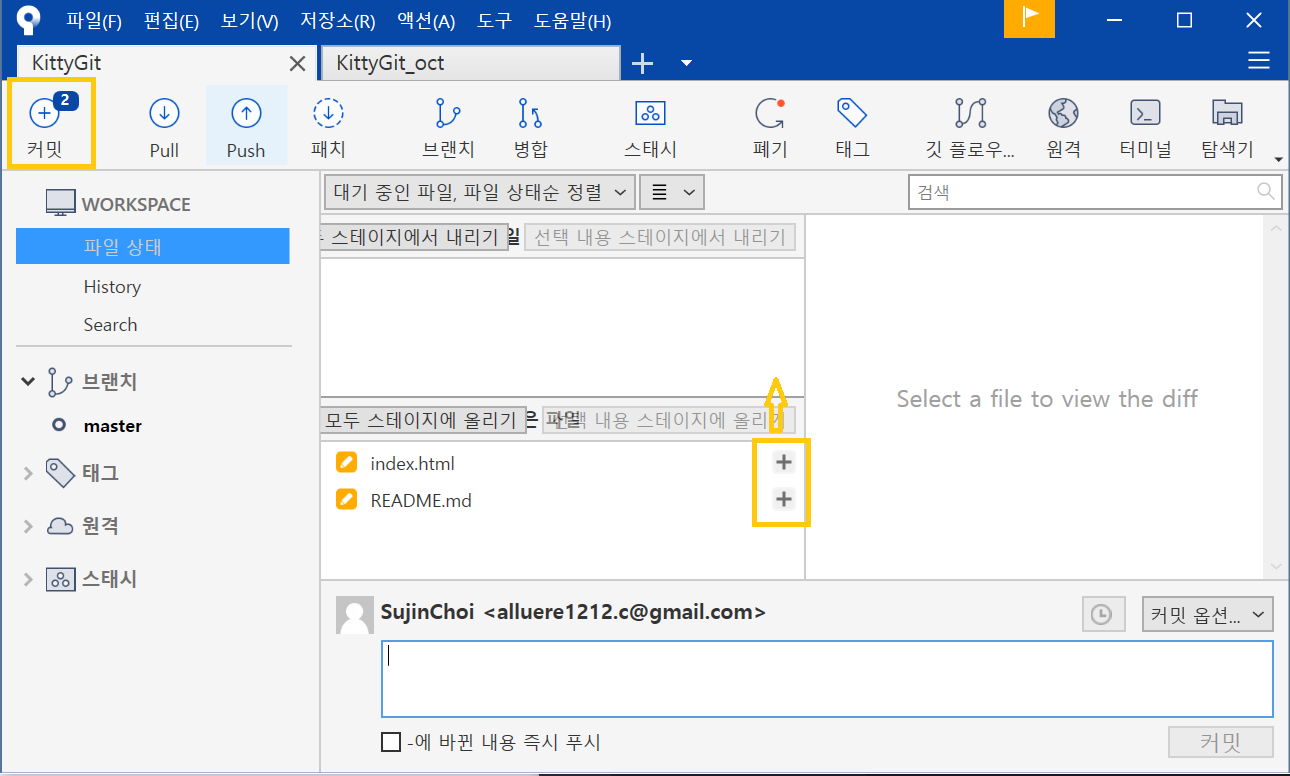
4) 파일 선택 후, ommit의 설명을 추가
- 파일을 클릭했을 때, 어떤 정보들이 수정되었는지 우측에서 확인 가능)
- ## 깃계정과 연결이 되어있어야 하므로 꼭 확인! 만약 그렇지 않다면 아래 설명 참고
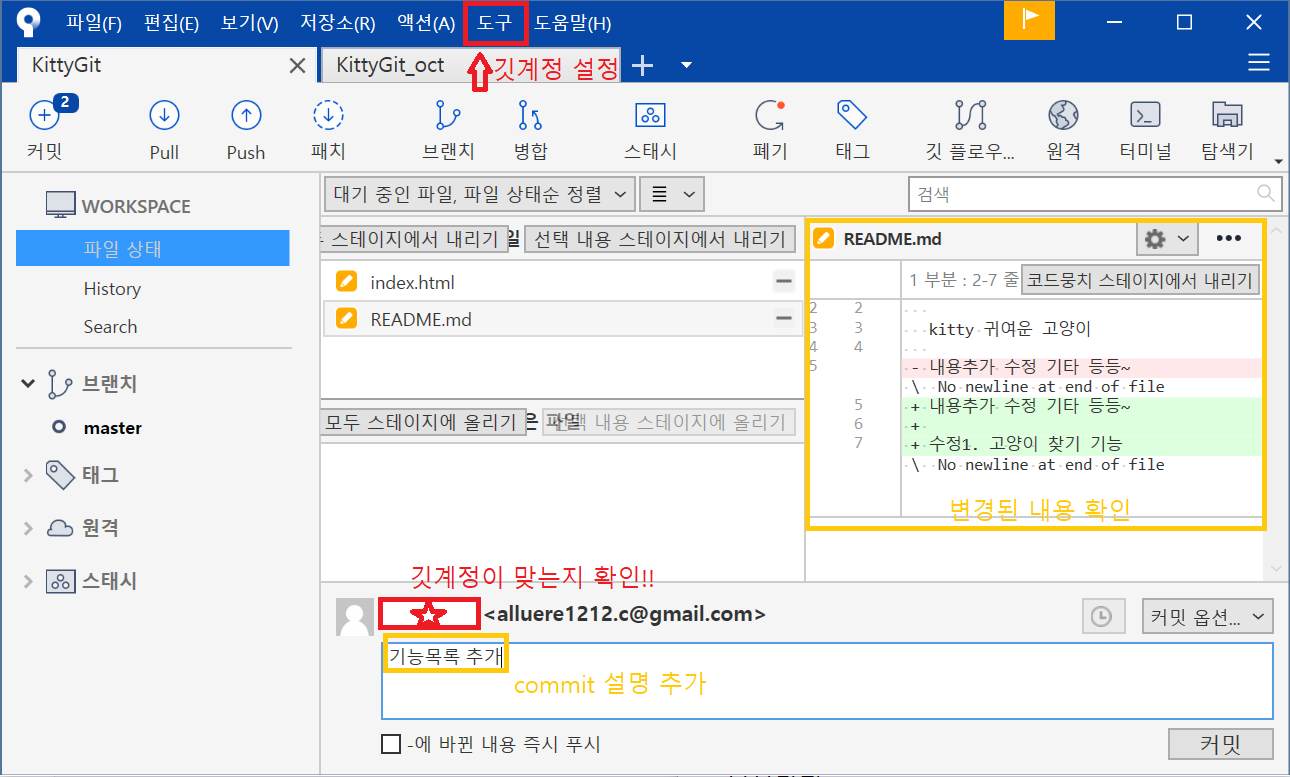
##) 도구 - 옵션 으로 들어가서 추가 버튼
-> 호스팅 서비스, 인증, 비밀번호 인증까지 한 후, 확인 (맨 아래 확인 누르기 전에 다음 단계도 하기)
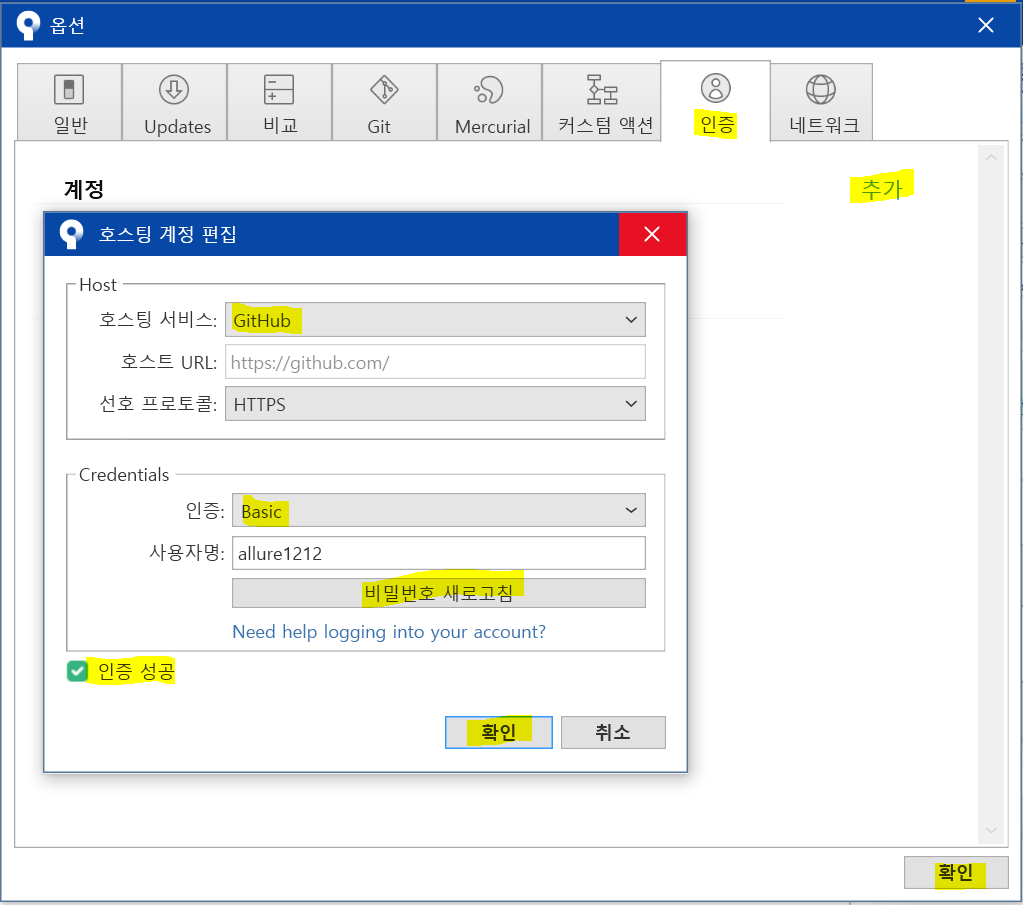
-> 설정초기화 - 예 눌러서, 앞으로 이 계정을 디폴트로 사용하도록 지정
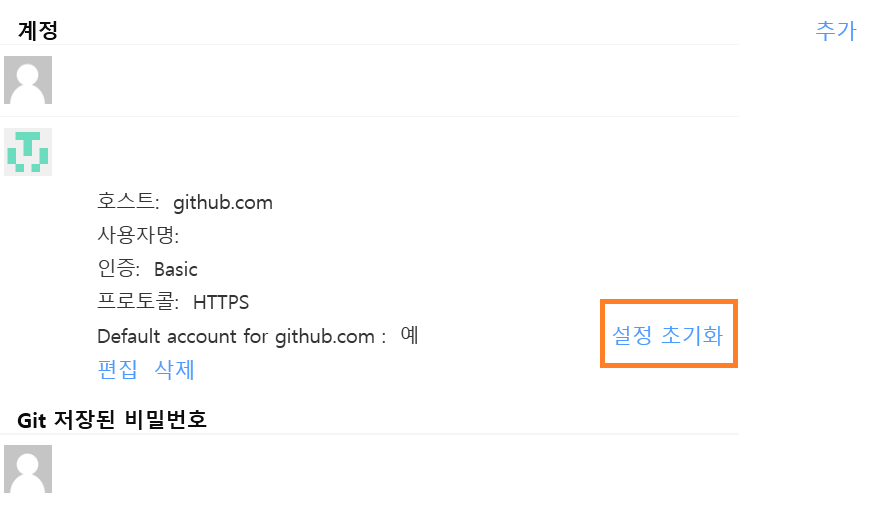
5) 이후, 커밋 버튼 클릭시 아래처럼 커밋 완료
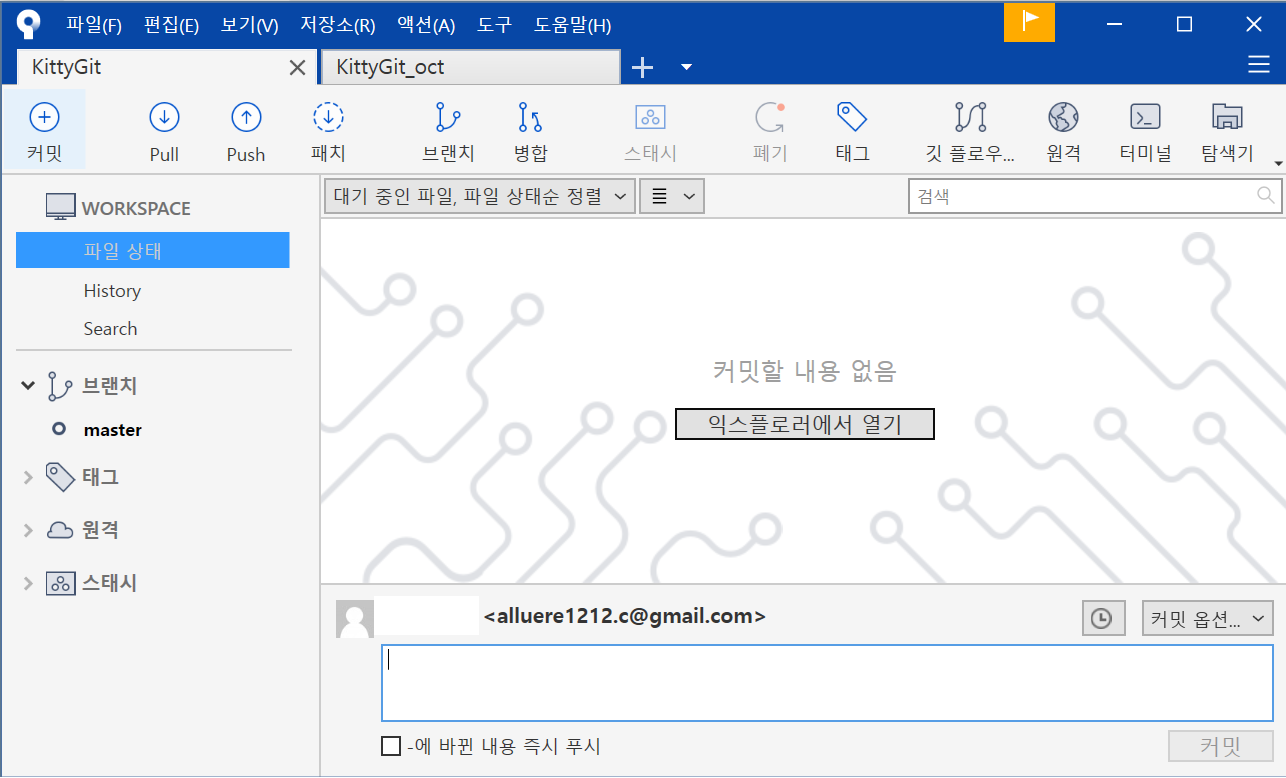
6) history 에서 커밋 내용 확인
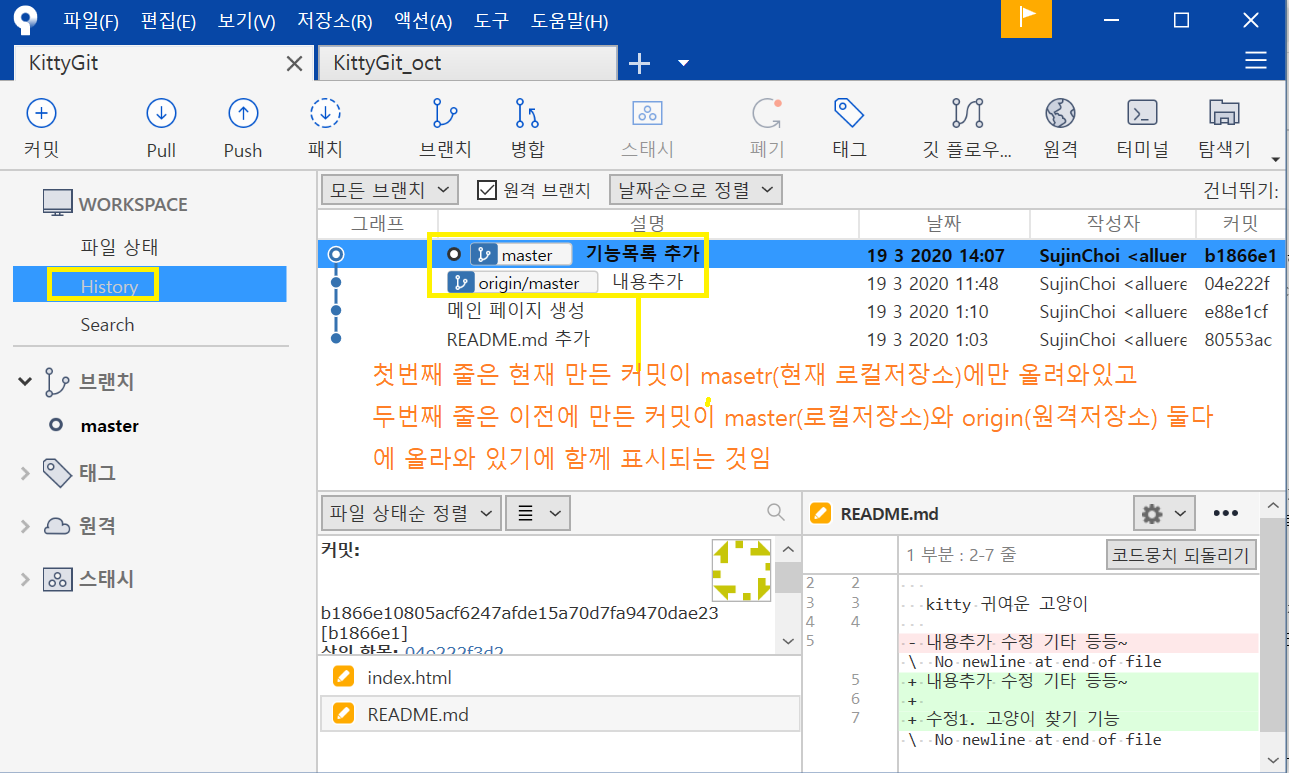
7) 위의 커밋 내용을 Push 시켜줌

--> 커밋이 push된 내용은 GitHub사이트에서도 확인가능
8) 다른 로컬저장소인 KittyGit_oct 에서 변경내용을 Pull을 통해 받아오기
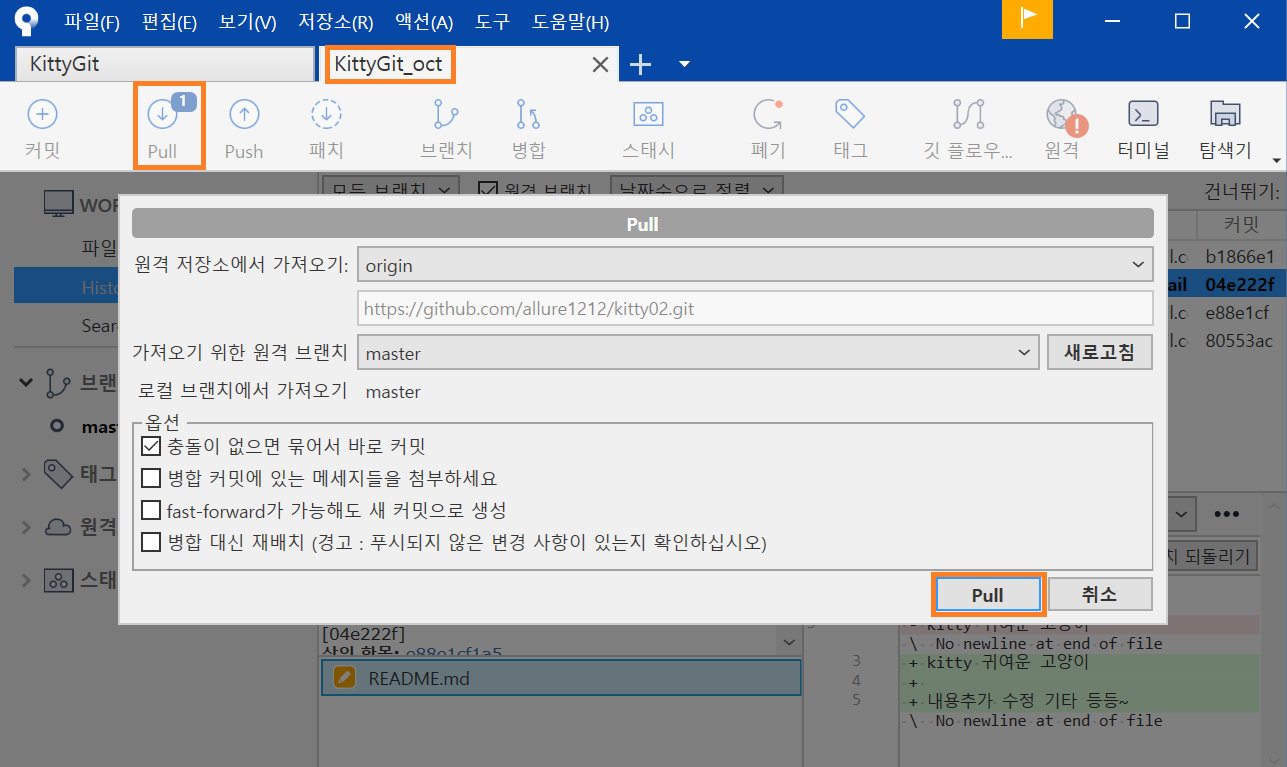
( 3강. GUI방식 기초 내용 완료)
'Study > Git' 카테고리의 다른 글
| [Git] 4강. Git-GitHub 사용하기 (브랜치Branch / 머지Merge / 포크fork) (0) | 2020.03.19 |
|---|---|
| [Git] 2강. Git-GitHub 사용하기 (GitHub가입 + CLI방식 기초) (0) | 2020.03.19 |
| [Git] 1강. Git 이란? + Window윈도우 버전 설치 (0) | 2020.03.18 |


